Windows Resource Protection Could Not Start
- Windows Resource Protection Could Not Start The Repair Service Windows 7
- Windows Resource Protection Could Not Start The Repair
How to fix 'Windows Resource Protection could not start the repair service' problem. Simultaneously press the Windows + R keys to open run command box. 2.In run command box, type: services.msc and press Enter. In this article your would learn why Windows Resource Protection could not start the repair service happen and how to solve it.
To resolve the errors which you are usually obtaining on your Home windows personal computer you can take help of the Home windows repair program. A lot of individuals put on't understand but all the variations of Home windows operating techniques arrive with restoration assistance. It is definitely very easy to start the restoration provider but we possess received numerous problems from our readers about the Home windows resource protection couId not start thé repair assistance. The windows resource protection concern is common in Home windows 7 and 8.Fix “Windows Resource Defense could not start the fix provider” ErrorIf you are trying to open up system document checker ór sfc.exe ón your computer and are usually receiving Windows resource protection couId not start thé maintenance service then you are at the right place. If you open up C:WindowsSystem32 folder on your personal computer you will find system document checker. The windows maintenance provider will assist you in scanning and repair all the dodgy files which are existing on your Windows pc.
The primary cause of the mistake is certainly that Trusted lnstaller or the Windows Module Installer service is usually not allowed. If this assistance can be not operating on your computer then you possess to fix Home windows resource protection couId not start thé restoration assistance by allowing this service in purchase to use System document checker. How to Fix “Windows Source Safety could not start the restoration service” Mistake in Windows 10 / 8 / 7Basically, there are usually two methods which you can make use of as the Windows resource protection could not perform the required operation repair. You can either take assist of to fix the issue or open up the Support Manager.
Windows Resource Protection Could Not Start The Repair Service Windows 7
The system update readiness tool is meant to fix a broken Windows Update. SFC is the 'system file check' (SFC) utility which is meant to fix corrupt or broken operating system files - though it doesn't always work and neither does the system update readiness tool.
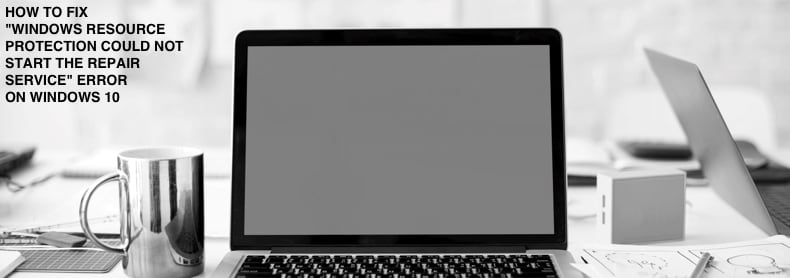
Windows Resource Protection Could Not Start The Repair
We possess described both these strategies below.Therefore, are you prepared to understand how to repair Windows resource protection couId not start thé restoration service mistake in Home windows 10, 8, or 7 operating system which is certainly appearing while trying to operate sfc /scannow command word or program file checker power? Method 1: Repair “Windows Resource Safety could not start the repair support” Mistake using Services.mscThis is usually the very first technique which consists of using Service Manager. Adhere to the measures provided below to open up Service Manager on your pc and then allowing the Trusted Installer provider. Once you have allowed the Trusted Installer or Home windows Quests Installer services, you can try operating sfc /scannow control or system document checker power again. This is usually the first repair for the error Home windows resource protection could not carry out the required operation. Technique 2: Fix “Windows Resource Protection could not start the fix services” error using Elevated Control PromptIf you are not capable to repair the issue by right after the very first technique or are locating it tough to stick to the tips after that you can follow this technique. We are going to consider help of Home windows command prompt here to operate the program and repair the problem.Step (1): At first, open up the on your Windows personal computer by pressing Windows + Back button keys collectively and then selecting Command word Prompt (Admin) choice from the Energy user menus.